Excel で数式を書いてると長い数式を書く事があります。
特に IF 文並べたり文字列の抜き出しをしてるときとかに。
関数バーを広げて改行いれて書けばそれなりに見やすくはなりますが長ければ長いほど見にくくなりますよね。
そんな時にアドインの Excel Labs を利用すると数式の入力がしやすくなります。
正確になExcel Labs の Advanced formula environment を使用します。
下記にアドインのインストール方法と簡単な使い方を紹介します。
注意事項ですが、サポートされているExcelのバージョンが少ないです。
サポートされているバージョンは以下の通り。
- Excel 2019 or later on Mac
- Excel on Mac (Microsoft 365)
- Excel on Windows (Microsoft 365)
- Excel on the web
ここからはアドインのインストールと使い方について説明します。
初めにホームタブから アドイン を選択し アドインを取得 をクリックします。
Office アドイン画面が表示されるのでそこで "excel labs" と入力して検索してください。
検索結果から "Excel Labs, a Microsoft Garage project" を追加してください。

追加後、右画面にExcel Labsが表示されているはずです。
そこから Advanced formula environment を Open してください。
以上でインストールを完了です。
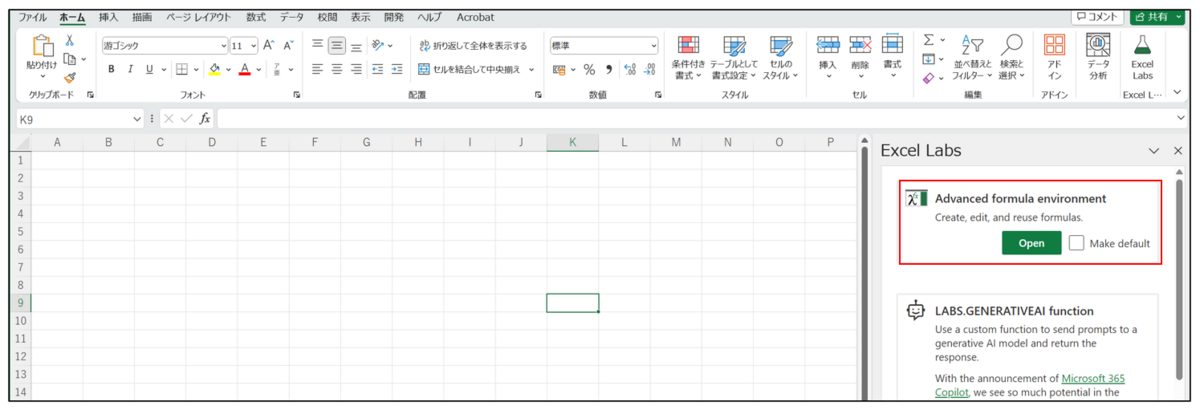
完了後、右画面にExcel Labsが表示されていますのでタブからGridを選択してください。
数式を入力したいセルを選択して、ここに数式を記入していきます。
普段、プログラムをエディタで書かれてる方なら違和感なく使えるはずです。
入力後、そのままではセルに反映されないので左上の保存マークをクリックすることによりセルに反映されます。
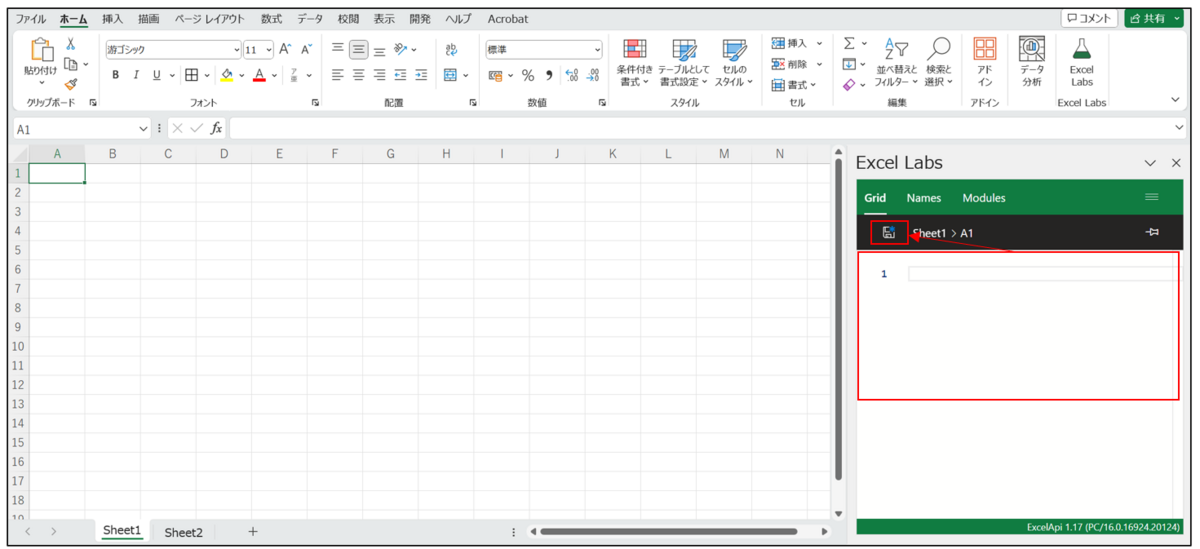
サンプルとして3つの IF 文を並べてみました。
関数バーで入力をしてもいいのですが見にくくパット見た目で分かりにくいですがExcel Labs 側では非常に見やすくなっています。
改行を入れても記述が簡単に行える為、長い数式を書く場合、効率があがります。
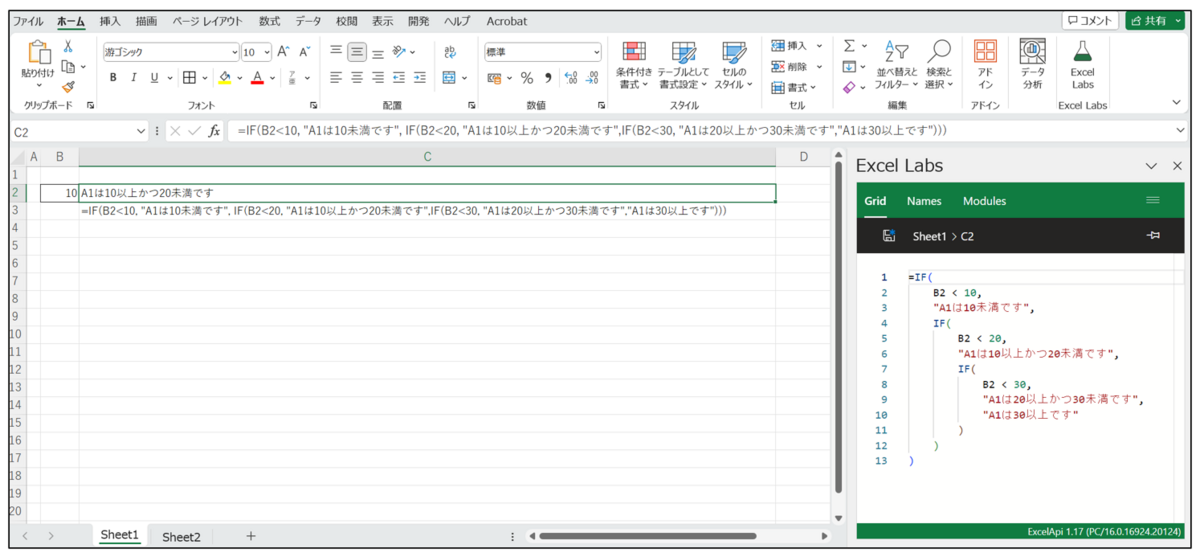
他にもラムダ関数の登録を簡単に行う機能もありますが、別途説明を行いたいと思います。
一度、触ってもらえれば便利さが実感できると思いますので是非インストールを行ってみて下さいね。

