書類などにQRコードを埋め込みたいとか在庫管理でQRコードを作成したい事があると思います。
都度、他のQRコード作成アプリから作成してもいいのですがめんどくさいのでExcelで作成する方法について説明します。
今回は指定したセルのデーターをQRコード化しデーターを可変で変えれるようにします。 VBAは使用しないので是非試してみて下さい。
1. BarCode Control を挿入する
開発タブから 挿入 を選択し右下の工具マークをクリックします。
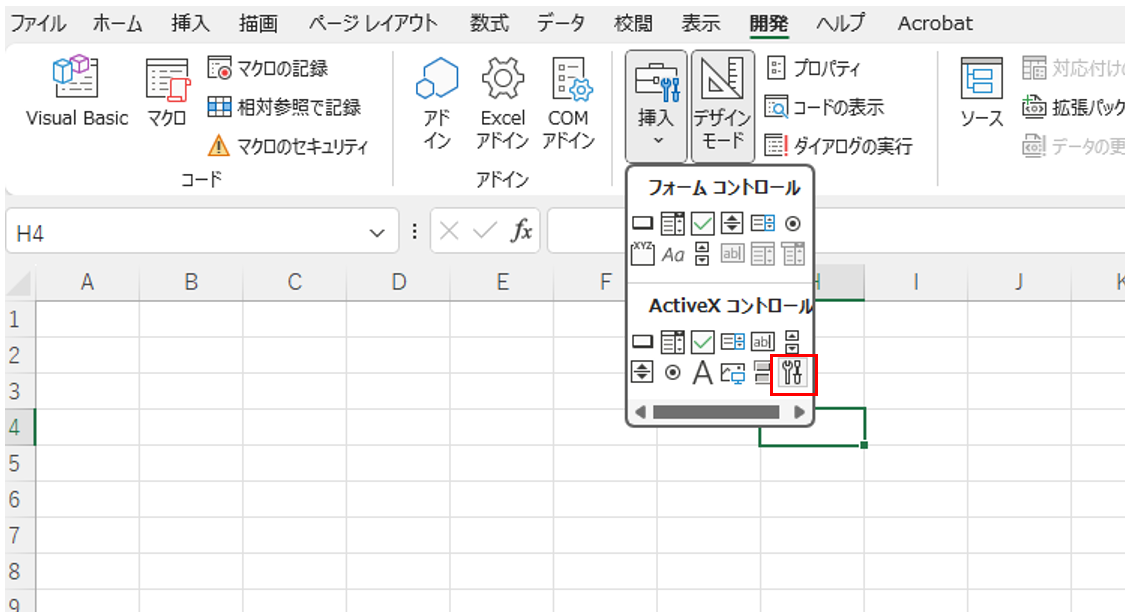
クリックするとコントロールの選択画面が表示されるので
"Microsoft BarCode Control 16.0" を探して OK で閉じます。

挿入範囲を選択してバーコードを挿入します。
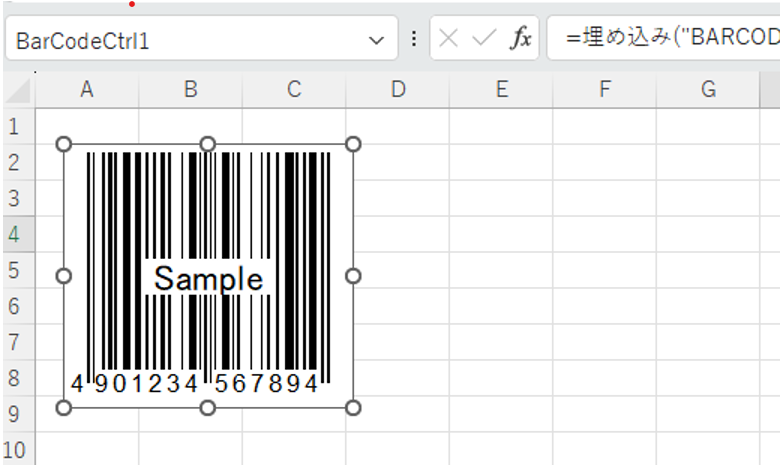
2. バーコードからQRコードへ変更する
挿入したバーコードを右クリックして "Microsoft BarCode Control16.0 オブジェクト" から "プロパティ"を選択します。

プロパティ画面からスタイルを選択し "11 - QR コード" を選択して OK で閉じます。
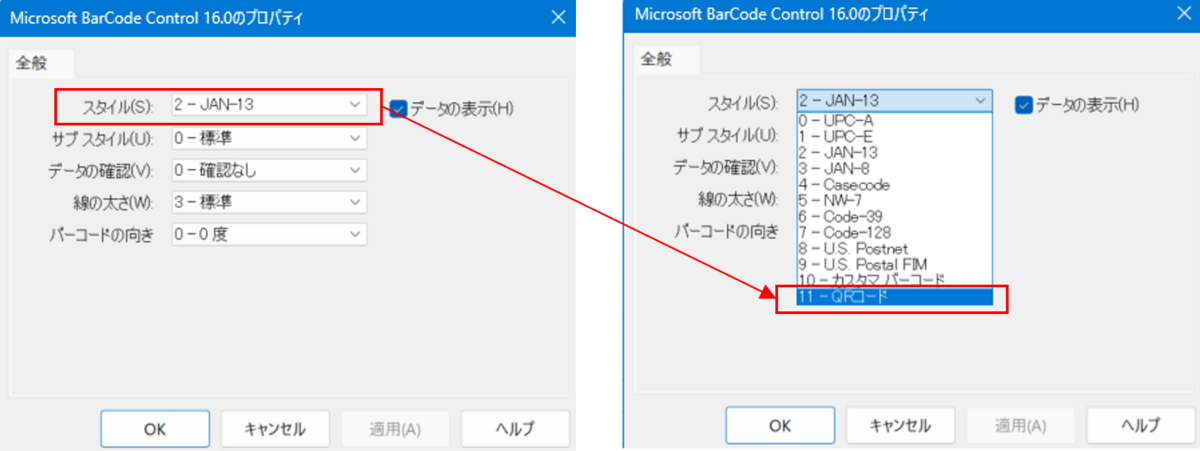
バーコードが QR コードに変わっていることを確認します。
次の為に、QR コードに埋め込みたい情報を E2 セルに入力しておきます。
注意ですが、データは半角英数字のみです。
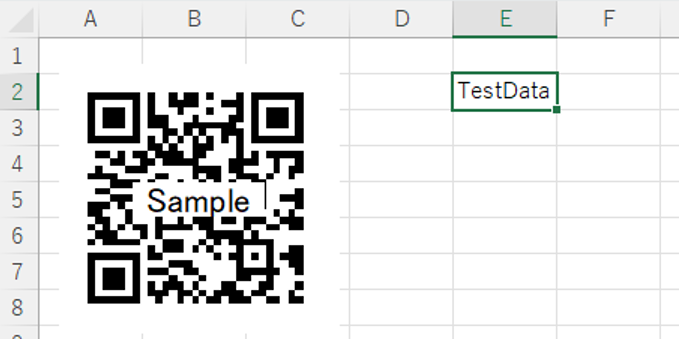
3. QR コードの設定
QRコードを右クリックして "プロパティ" を選択します。
プロパティの画面の全体タブにて LinkedCell に連動させたいセルを指定します。
ここでは上記で指定した E2 と入力します。
余談ですが、QRコードの内容を変更する必要がない場合、Valueに直接入力しても問題はありません。

指定後、プロパティを閉じて完了です。
E2 セルの内容を変更してQRコードが変わるか確認してみて下さい。


![Excel 最強の教科書[完全版] 【2nd Edition】 Excel 最強の教科書[完全版] 【2nd Edition】](https://m.media-amazon.com/images/I/51ogU0NoZ3L._SL500_.jpg)

![Excel 2021 やさしい教科書 [Office 2021/Microsoft 365対応] (一冊に凝縮) Excel 2021 やさしい教科書 [Office 2021/Microsoft 365対応] (一冊に凝縮)](https://m.media-amazon.com/images/I/51SrTi8TOnL._SL500_.jpg)
![手順通りに操作するだけ! Excel基本&時短ワザ[完全版]第2版 仕事を一瞬で終わらせる 基本から応用まで 179のワザ 手順通りに操作するだけ! Excel基本&時短ワザ[完全版]第2版 仕事を一瞬で終わらせる 基本から応用まで 179のワザ](https://m.media-amazon.com/images/I/51kkokD2kpL._SL500_.jpg)